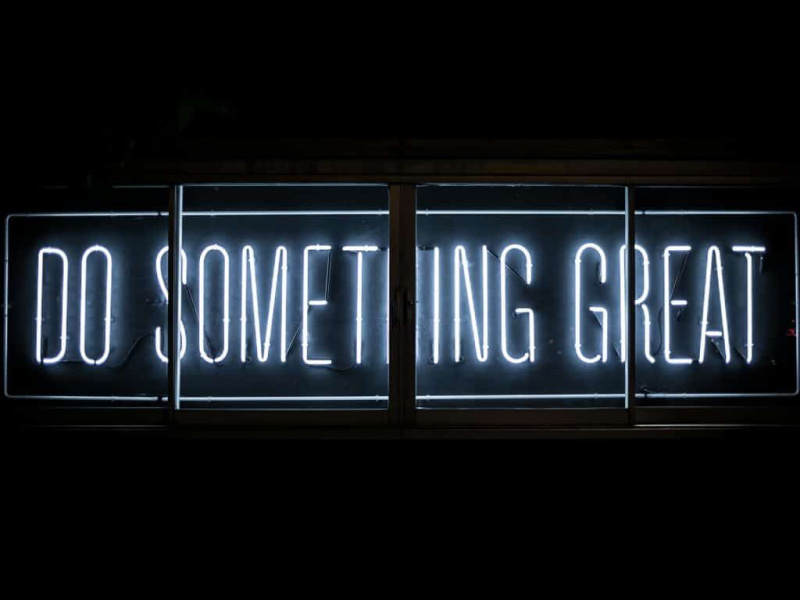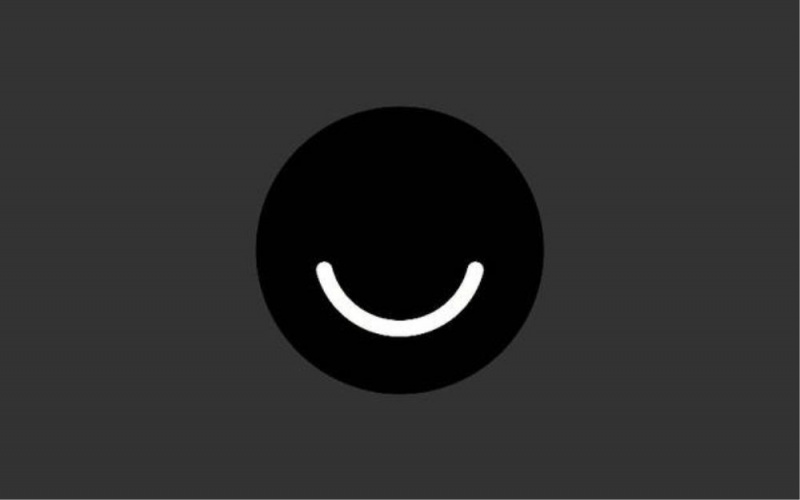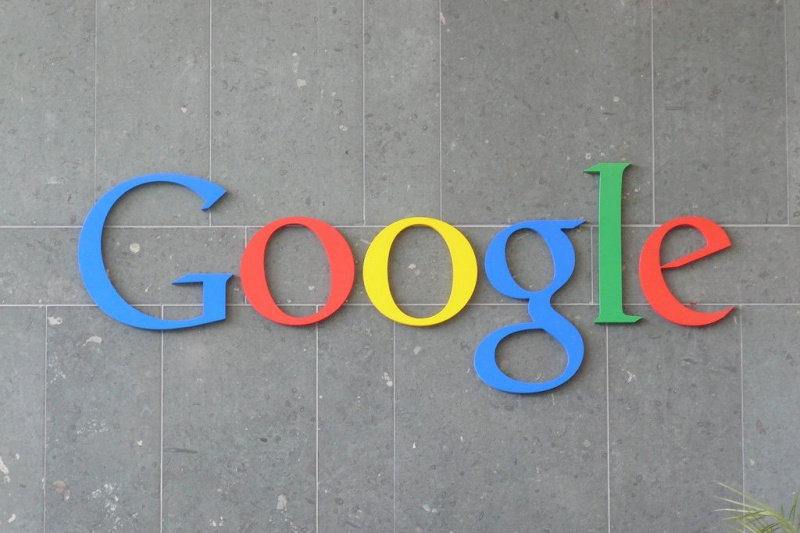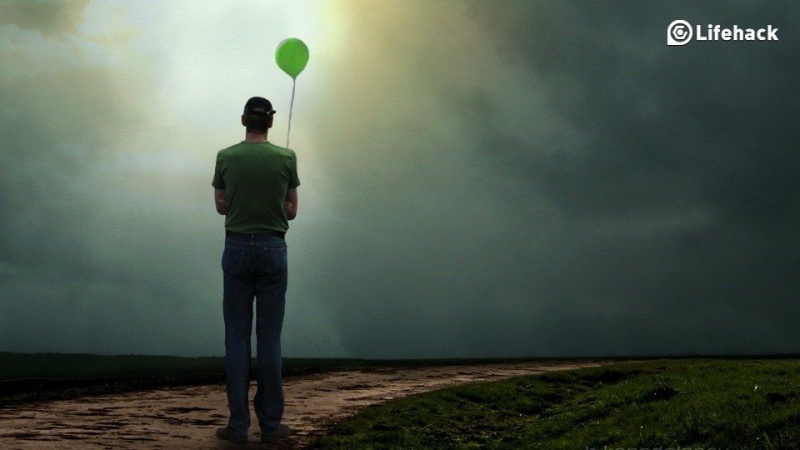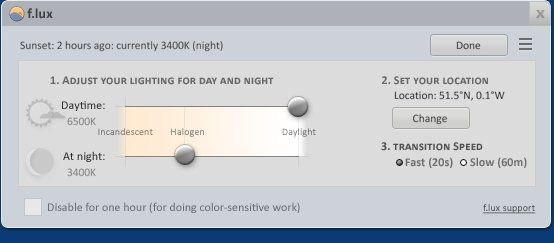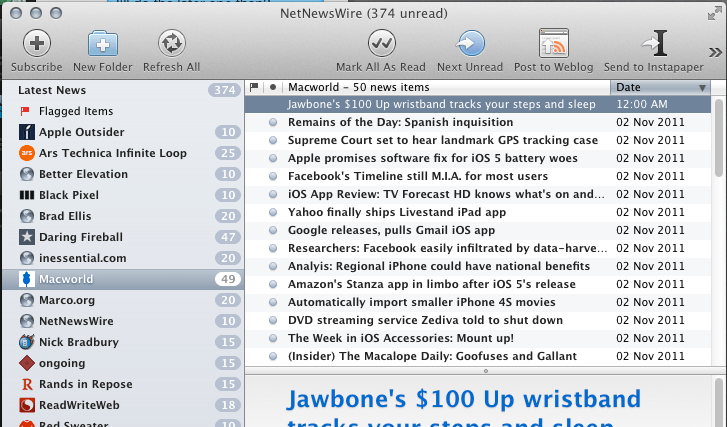Sådan omdannes din printer til en skyprinter

Google tilbyder i øjeblikket en skyprinter service hvorigennem enhver kan gøre næsten enhver printer tilgængelig via internettet. Hvis du har brug for at få adgang til en printer hvor som helst på en af dine enheder, vil dette indlæg fortælle dig, hvad der skal gøres for at få den konfigureret. Du vil være i stand til at udskrive fra hvor som helst i verden og fra enhver enhed, der har en internetforbindelse.
Nu, hvorfor ville du være interesseret i en skyprinter? Der kunne være lejligheder, hvor muligheden for at udskrive hvor som helst og fra enhver enhed kunne komme til nytte; især virksomheder kunne drage fordel af sky-aktiverede printere. Lad os forestille os, at du er væk fra kontoret, og at du skal udskrive et dokument til en kollega. Du kan bare hente din smartphone og få den udskrevet på kontoret takket være skyen.Annoncering
Det faktum, at du kan udskrive direkte via internettet, betyder også, at du ikke engang behøver at installere potentiel software på din computer eller din smartphone. Du kan bare bruge din browser, som alle computere og smartphones allerede har i første omgang.
Jeg kunne nævne mange andre eksempler på, hvorfor en sky-aktiveret printer kunne være en god ting, men lad os holde det nede til et eksempel. Det kan godt være, at du en dag ender i en situation, hvor du ønsker, at du bare kan udskrive et dokument eller et billede via skyen, men du har ikke din printer klar til det.Annoncering
Mange nyere printere leveres som standard med Googles Cloudprint indbygget lige i, og de er i stand til at tage kommandoer direkte over en internetforbindelse. Det er virkelig ikke så svært at få en af de ældre printere tilsluttet. Hvis den printer, du vil bruge, ikke har adgang til Internettet, skal du lade den computer, den er tilsluttet, køre. Det gør printeren forbundet til internettet via computeren, hvilket er et krav for at dette skal fungere.
Inden du går videre, skal du slutte printeren til din hovedcomputer, den du vil få adgang til den igennem. Kontakt din brugervejledning eller producentens supportteam, når du har brug for det, og især hvis du ikke ved, hvordan du slutter din computer til din printer.Annoncering
Trin 1: Forbindelse
Det første trin er grundlæggende at have printeren og computeren tilsluttet. Når du har konfigureret printeren, så den genkendes af din computer, kan du tilføje den til Cloud Print.
Trin 2: Installation
Det næste trin er at komme Google Chrome installeret, hvis du ikke allerede har det. For at få vist listen over enheder på din computer, som Chrome i øjeblikket kan arbejde med, skal du gå til adresselinjen og indtaste chrome: // enheder og derefter klikke på knappen Tilføj printer, der vises, og sørg for, at den printer, du vil oprette forbindelse, er markeret. Bemærk, at du også kan administrere nogen af dine printere fra den samme skærm.Annoncering
Trin 3: Adgang
Herfra skal du blot klikke på knappen Administrer ved siden af den printer, du ser, for at tilføje et nyt udskriftsjob, fjerne eller omdøbe en printer eller dele din printer ved at tildele nogen adgang til den.
Andre indstillinger
Du kan også udskrive fra dine mobile enheder; for at gøre det skal du åbne Cloud Print-appen på din Android-enhed, og udskrivningsmuligheden vises. Denne mulighed er ikke helt så enkel, men du kan stadig indstille cloudprintet, så det udskrives fra Googles iOS-apps. Som et alternativ kan du også bruge PrintCentral Pro. Denne opsætning fungerer også fint med Chromebooks.Annoncering
Fremhævet fotokredit: Fernando Arcos via pexels.com