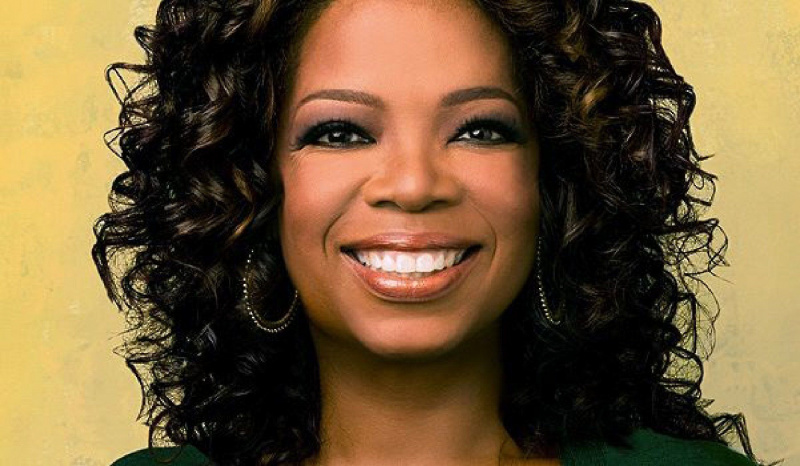20 Killer Google Chrome Tips og tricks, du ikke kan gå glip af
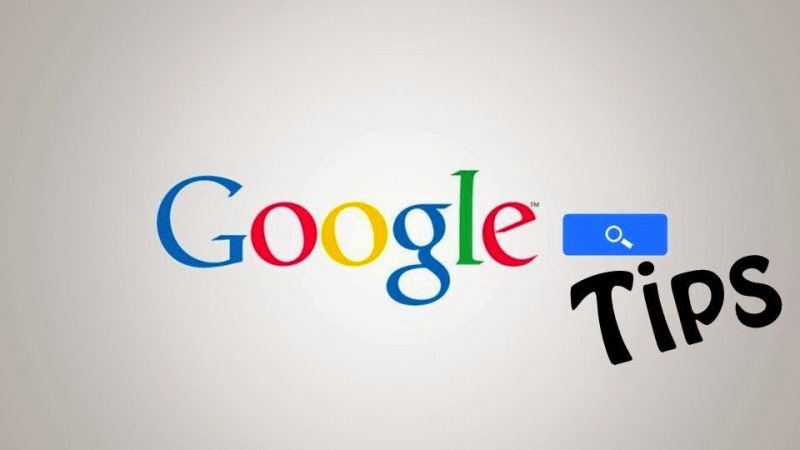
Internettet er en form for information om livet i dag. I denne æra vokser alle op med Internettet lige ved hånden. Det er nødvendigt for alt lige fra skolearbejde og forskningsopgaver til underholdning og socialt samvær. Når alt kommer til alt, er der ingen, der ønsker at snuble over noget, de ikke bør læse eller se det online.
Når vi taler om at vælge en webbrowser, vil folk for det meste undersøge browserens hastighed, og hvor brugervenlig den er som deres bedste måder at bestemme den bedste på. Med det i tankerne har Google Chrome-browseren været en yndlingswebbrowser for mange kyndige internetbrugere. Mens Chrome er let at bruge, er der nogle enkle Google Chrome-tip og tricks, der kan gøre din weboplevelse meget mere tilfredsstillende og pålidelig. Her er et kig på nogle tip og for at gøre Chrome hurtigere, mere effektiv og ekstremt fleksibel:
1. Åbn flere sider ved opstart
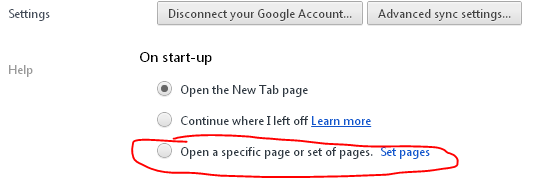
I stedet for at åbne din browser med kun en startside, giver Chrome dig mulighed for at åbne flere sider, når den starter, hvilket giver øjeblikkelig adgang til flere websteder og tjenester, du foretrækker at starte din dag med.
2. Pin Tab

I Chrome. der er mulighed for at fastgøre en fane, der kan minimere fanen, så den kun viser ikonet. Når du har åbnet et antal faner, er denne funktion meget nyttig, da den viser ikonerne og giver mere plads til multitasking. Denne mulighed undgår også tabs, der går tabt på siden af skærmen, når du har mange faner åbne ad gangen.
3. Vis startknappen

Chrome hævder et simpelt design, som mange mennesker elsker, men nogle brugere ønsker at se en startknap for at klikke.Annoncering
For at tilføje en hjemmeknap i Chrome skal du bare klikke på 'Skruenøgleikon' øverst til højre, vælge Indstillinger, og under fanen finder du et afkrydsningsfelt for vis Hjem-knappen i værktøjslinjen.
4. Opret skrivebordsgenveje til dine yndlingswebsteder
I Chrome kan du gøre webstedet til en desktop-app for hurtigt at få adgang til dit yndlingswebsted. For at lave en genvej skal du navigere til dit yndlingswebsted, klikke på skruenøgleikonet og vælge Værktøjer og derefter klikke på Opret applikationsgenveje.
5. Brug af Omnibox

I Chrome kaldes URL-adresselinjen også som Omnibox, som kan bruges til enkle matematiske forespørgsler. Indtast bare beregningerne eller konverteringerne direkte i omnifeltet, og tryk på enter for at se resultaterne selv.
6. Åbn fanen, der er lukket for nylig

Mens du surfer på internettet, kan du åbne enhver fane, der er lukket ved en fejltagelse. Du skal bare trykke på Ctrl + Shift + T. Du kan også åbne den igen ved at højreklikke på titellinjen -> og vælge Åbn igen lukket fane som vist ovenfor.
7. Hemmelig tilstand

Til privat browsing kan du aktivere hemmelig (inkognitotilstand), hvor Chrome ikke holder din browser- eller downloadhistorik. Du kan aktivere hemmelig tilstand ved at trykke på Ctrl + Shift + N, eller gå til Indstillinger, klik på nyt inkognitovindue, eller du kan vælge åbent link i inkognitovindue med et højreklik.
8. Jobliste

Jobliste viser hukommelsen og CPU-brugen af hver eneste fane, der åbnes i din Google Chrome-browser. Hvis tre er mange faner åbne i browseren og forårsager langsom hastighed, kan du åbne task manager for at finde et problematisk sted.Annoncering
Du skal højreklikke på titellinjen og vælge Task Manager, eller du kan endda trykke på Skift + Escape-tasten for at åbne den.
9. Skift søgemaskine i omnibar

Du kan ændre søgemaskinen ved at ændre adresselinjen til Søg på yahoo.com: enhver anden søgemaskine, du foretrækker. Du skal bare skrive Yahoo i adresselinjen og skrive nøgleordet, derefter søges dit søgeord på yahoo.com.
10. Skift link eller faneplacering

Hvis du vil ændre faneplaceringen eller ønsker at åbne et link på en bestemt faneplacering, kan du holde linket eller fanen, trække linket eller fanen til en bestemt faneplacering. En lille pil vises, mens du trækker og slipper linket.
11. Bær dine kromindstillinger

Hvis du bruger forskellige computere derhjemme eller på arbejdspladsen, bærer du dine Chrome-indstillinger med dig ved hjælp af chrome Log ind. Du kan gemme og bruge dine bogmærker, temaer, indstillinger for udvidelser ved hjælp af enhver computer. Du skal vælge Log ind på Chrome i indstillingsmenuen for at gennemføre alle indstillingerne.
12. Træk og slip den downloadede fil

Et af de sejeste Chrome-tip; træk og slip din downloadede fil fra din Chrome-browser. Du skal trække filen fra Chrome-downloadvinduet og slippe den til enhver anden filbrowser.
13. Se historie, bogmærker og downloads
Annoncering

Chrome kan vise dine browserdata og indstillinger gennem specifikke Chrome-URL'er, hvilket er nyttigt at se oplysningerne i din browser. Her kan du kigge efter et bestemt websted, slette al din historie eller kun slette udvalgte browsersider fra din historie.
Tryk på Ctrl-H, eller gå til Tilpas -> Historie for at åbne fanen historie.
14. Ændr størrelsen på tekstområdet

Google Chrome giver dig også mulighed for at ændre størrelsen på tekstområdet på ethvert websted. Du ser to skrå linjer i nederste højre hjørne af tekstområdet trække det ved at bruge musen til at ændre størrelsen på tekstområdet på skærmen.
Du bruger denne mulighed i kommentarfeltet (tekstområde) nederst på indlægssiden.
15. Brug automatisk udfyldning
Vi føler os altid irriterede ved at skrive vores adresse igen og igen, men du vil muligvis elske Chrome's muligheder for automatisk udfyldning, der kan huske oplysningerne og redde dig fra gentagelsen.
Gå til indstillinger -> Valgmuligheder -> Personlige ting, og vælg derefter indstillinger for Autofyld. Ved at vælge Tilføj adresse kan du indtaste dine oplysninger.
17. Naviger hurtigt mellem fanerne
Annoncering

Du kan også navigere mellem åbnede faner meget hurtigt ved hjælp af nogle genvejstaster.
Brug Ctrl + Tab til at navigere mellem faner en efter en, tryk på Ctrl-1 for at gå til 1. fane, tryk på Ctrl-2 for at gå til 2. fane osv. Du kan også skifte til den sidste fane ved at trykke på Ctrl-9.
18. Google cloud print

Gå til Indstillinger, og se efter Under Hood-indstillingerne, og klik derefter på Log ind på Google Cloud Print. Ved at gøre dette vil du være i stand til at konfigurere din printerkonto til at bruge Google cloudprint. Du kan udskrive dit dokument, uanset hvor du er, og du kan endda udskrive til det fra din mobiltelefon, pc derhjemme eller på arbejdspladsen eller ethvert system, der er forbundet til internettet.
19. Lav favicons til dine bogmærker

I Chrome er der en anden måde at få hurtig adgang til dine yndlingswebsteder ved at oprette webstedets favicon i stedet for hele URL-teksten.
For at få dette skal du først klikke på skruenøgleikonet, vælge Værktøjer og derefter markere Vis altid bogmærkebjælken. Når du er færdig med dette, skal du altid sørge for at slette teksten i navnefeltet, når du skal tilføje nye websteder til dine bogmærker, for at få en liste med kun favicon.
20. Indstil sider, der skal indlæses automatisk
Google Chrome kan åbne dine yndlingsfaner automatisk. For at organisere dette skal du gå til Indstillinger, søge under sektionen Ved opstart og klikke på Åbn en bestemt side eller et sæt sider. Klik på linket Indstil sider,